「Zoom(ズーム)」は、オンライン上でミーティングを開催できるWeb会議システムです。
ビジネスの場での利用しやすさが高く評価され、多くの企業で導入されており、すでに多くのユーザーに利用され、日本でも急速に普及しています。
そこで本記事ではZoomの基本的な使い方や便利な機能をご紹介していきます!
「もう知ってるよ!」という方も、
「実はZoomの知識があまりない」という方も、
初心者向けに解説していますので、ぜひご覧くださいね。
まずはZoomのアカウントを作成する
まず、Zoomアカウントを作成します。
ZoomのWeb会議を自分が開催する場合は無料版・有料版に関わらずアカウントの作成が必要になります。▶有料版のお申込はこちら
社会のZoomのアカウント登録が完了しましたら、以降はZoomにサインイン(ログイン)してからミーティングを設定、開催します。
ZoomでWEB会議を開催しよう
それでは、ここからはホストとしてミーティングを開催してみましょう!
Zoomのホストとは?
Zoomでは、ミーティングの主催者(ミーティングのIDを発行するユーザー)を「ホスト」といいます。
ちなみに、招待されるユーザーは「参加者」と呼ばれます。
Zoomのミーティングをすぐ開催したい場合
①Zoomにサインイン(ログイン)します。
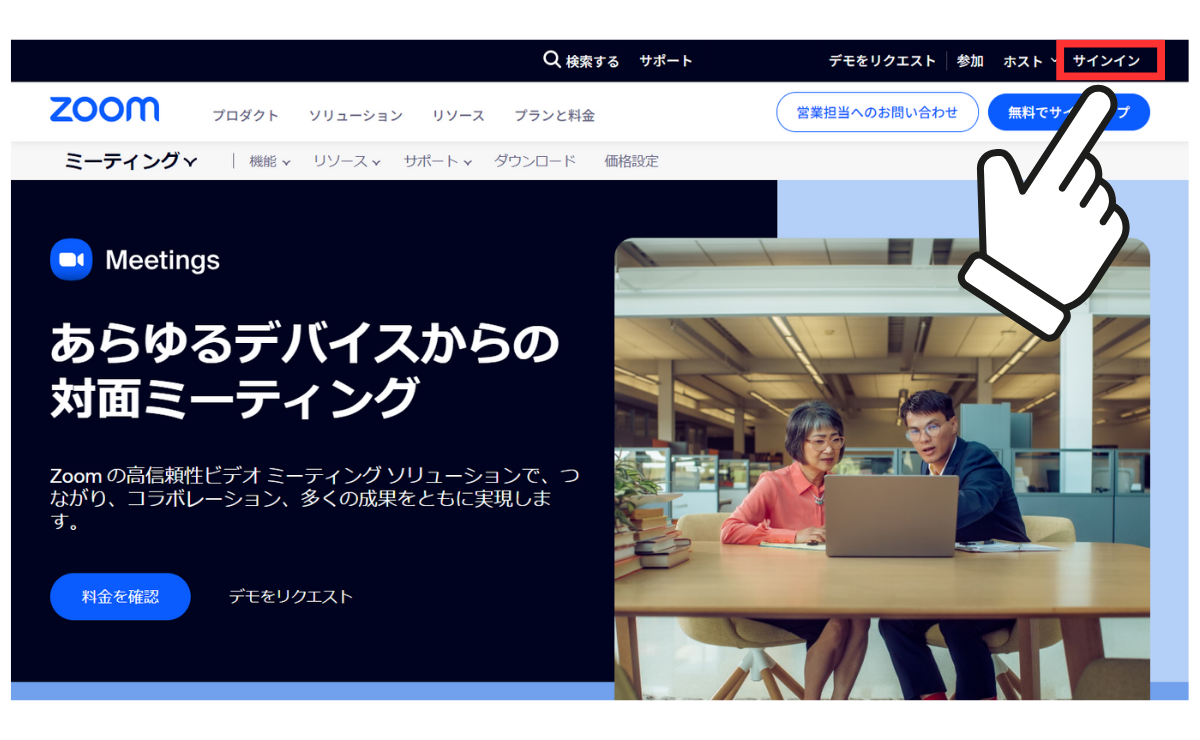
②ログイン後、『HOST A MEETING』をクリック
With Video Off(ビデオ通話なし)もしくはWith Video On(ビデオ通話あり)をクリックします。(開始後にビデオ通話あり・なしの変更は可能です。)
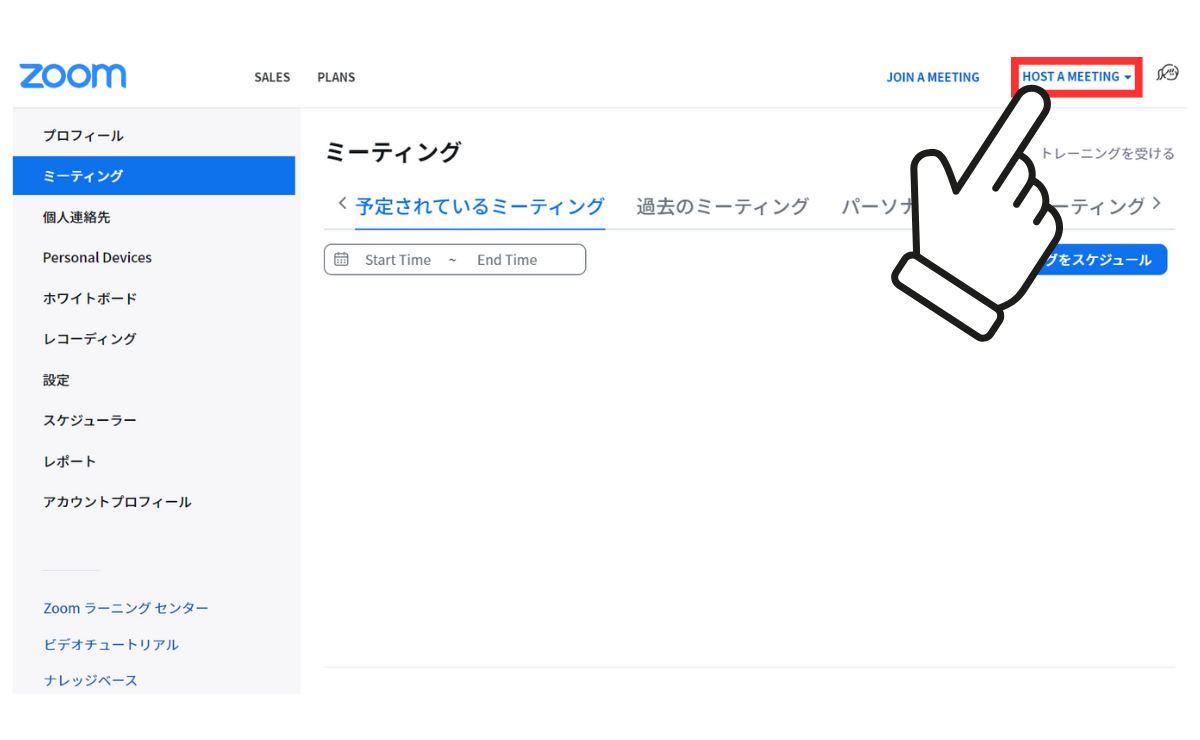
③Zoomの画面が立ち上がります。
コンピュータオーディオに参加するを押すと、Zoomのミーティングが開催できます。
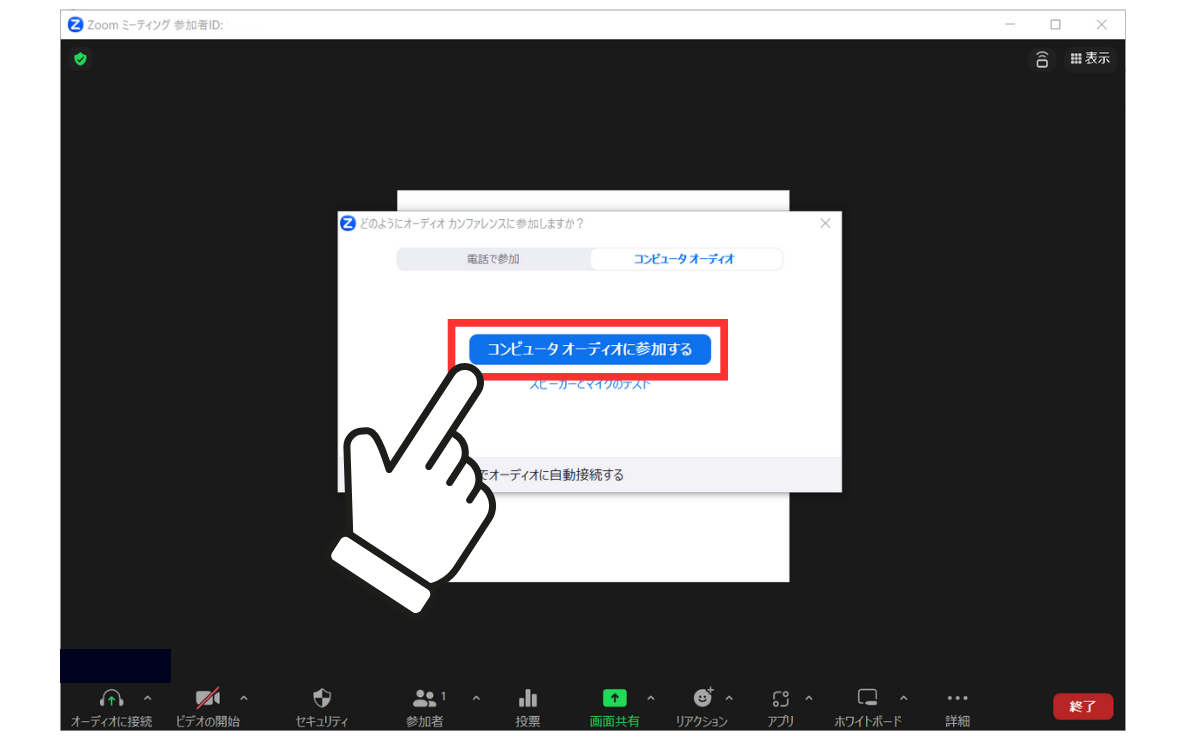
参加者の招待方法
③で立ち上がったZoomの画面から、参加者のボタンを押し、「招待」→「招待のコピー」を選択。メールなどでそのURLを参加して欲しい人に送れば、ZoomのURLを受け取った方も簡単に、ミーティングに参加できます。
Zoomのミーティングの開催予約を行いたい場合
①Zoomにサインイン(ログイン)します。
サインインはこちらのサイトから可能です。
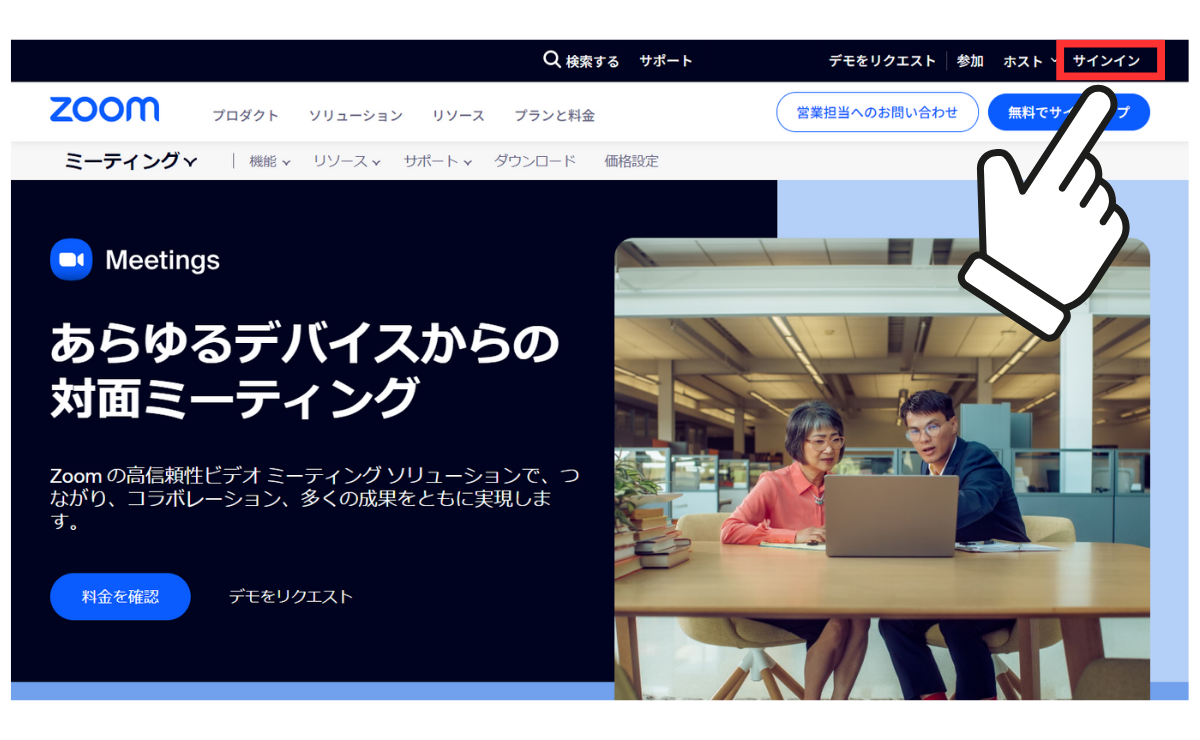
②「ミーティング」をクリックし、「+ミーティングをスケジュール」をクリックします。
ミーティング開催の予約を設定することを「ミーティングをスケジュールする」といいます。
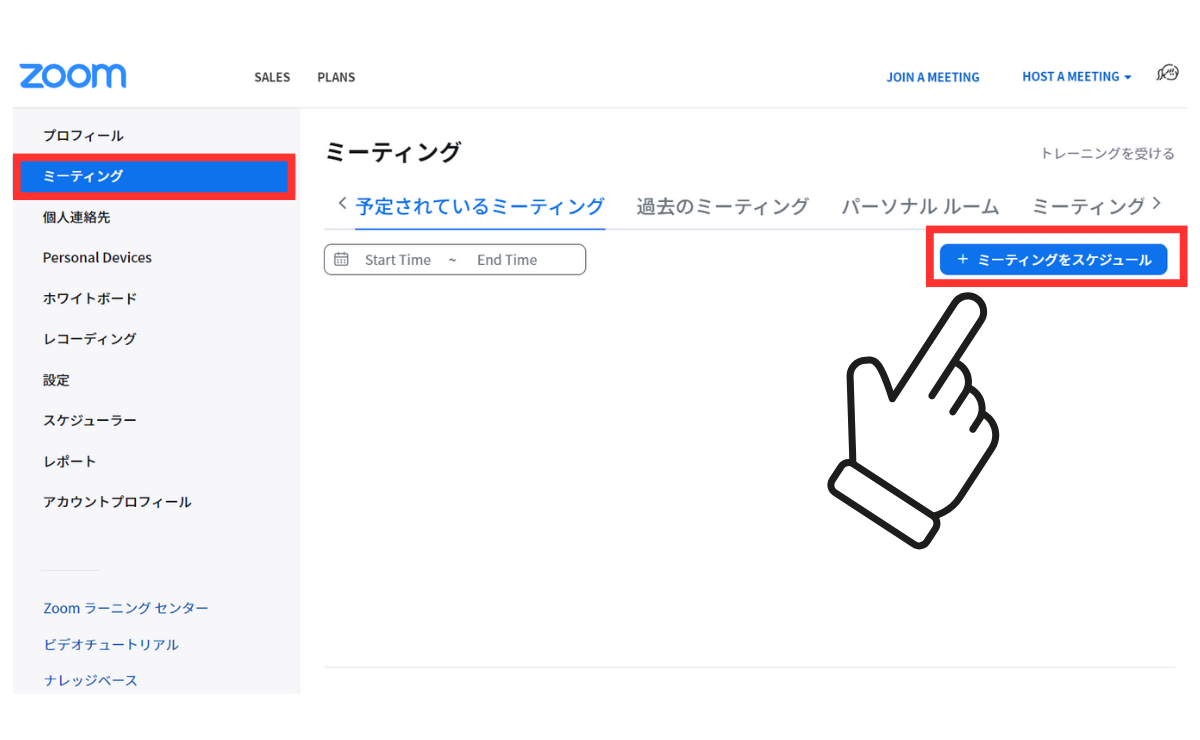
③ミーティング予約情報を入力します。
「ミーティングをスケジュールする」をクリックすると予約画面が表示されますので、ミーティング予約情報を入力します。
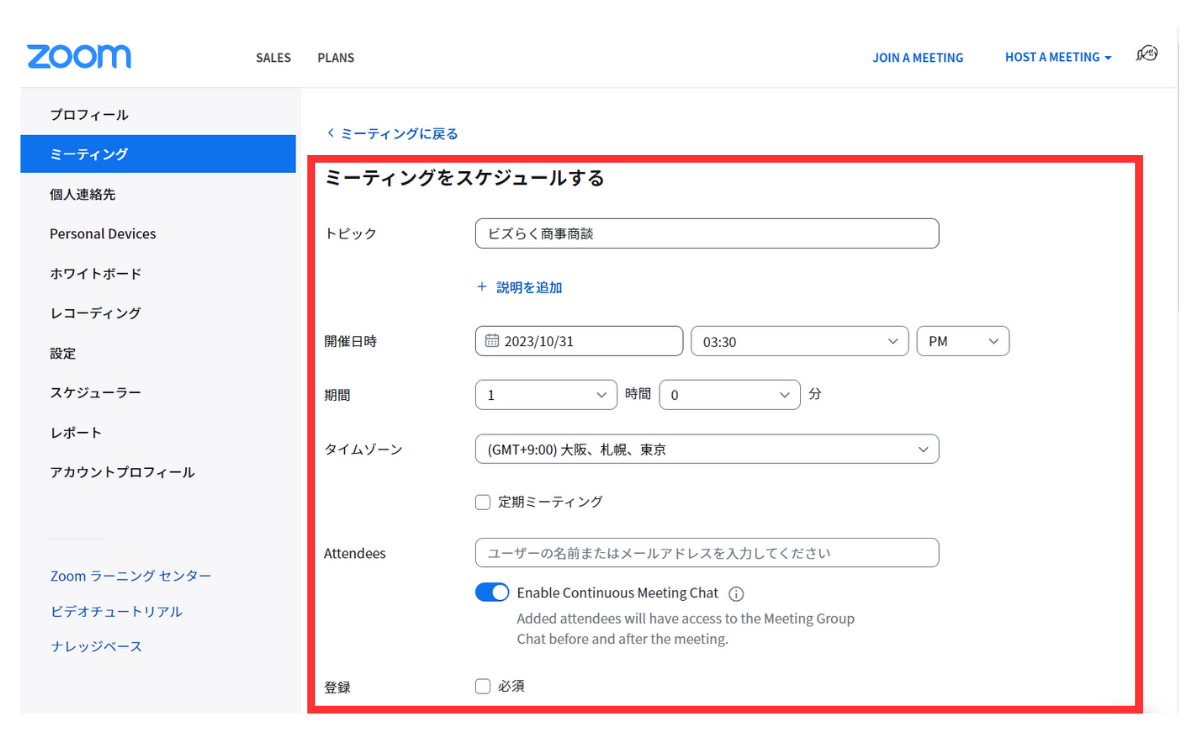
ミーティング予約情報には以下のような項目があります。
■トピック
ミーティングのトピック、ミーティング名(会議の名前)を記入します。
■説明
ミーティングの説明を記入します。記載なしでも設定が可能です。
■開催日時
ミーティングを開催する日時を指定します。
■期間
ミーティングの開催時間を指定します。15分単位で設定可能です。
■タイムゾーン
Zoomプロフィール欄のタイムゾーンが設定されています。選択タブで変更もできます。
■定期ミーティング
定期的なミーティングを設定できます。実施タイミング、頻度、終了日を指定可能です。
■Attendees
出席者。ミーティングの出席者をここで指定することができます。ミーティング設定した後で、出席者にZoomミーティングのアドレスを送ることも可能です。
■登録
ミーティングに登録が必要な場合、チェックを入れます。これによりミーティング参加に電子メールと名前を入力する必要が生じます。またオプションで質問を追加することができます。
■テンプレート
会議を予約する時によく使う設定内容を「テンプレート」として保存し、会議の予約画面でその「テンプレート」を選択するだけで簡単に会議の詳細設定を行うことができる機能です。
■パスコード
ミーティングに参加するためのパスワードのようなもので、この設定を有効化すると、パスコードを入力しなくてはミーティングに参加することができなくなります。
■待合室
参加者のミーティングルームへの入室をコントロールする機能です。1名ずつ入室させるか、待機室ですべての参加者に待機してもらい、全員を1回で入室させるかをコントロールすることができます。
■ビデオ
ミーティングに参加する時点でのビデオのオン・オフ機能を選択できます。ミーティング中に変更も可能です。
■オーディオ
参加者がオーディオに参加する方法を選択出来ます。「電話」「コンピューターオーディオ」「両方」から選ぶことができます。
などです。 ※既に記載されている内容で問題がなければ、そのままスクロールして大丈夫です。
④ミーティングの予約設定を保存する
全て設定入力が完了したら画面の一番下に表示されている『保存』をクリックしましょう。設定が完了します。
実際に会議を予約してみよう
例えば、「10月31日17:00~18:00に編成会議」を開催する場合、
トピックに「編成会議」と入力し、開催日時に「10/31 5:00 PM」を選択します。
期間を1時間0分で設定してください。
※ここで設定した時間を経過してもミーティングは終了しませんが、無料版では、1度のミーティングの開催時間は最大40分の制限があります。
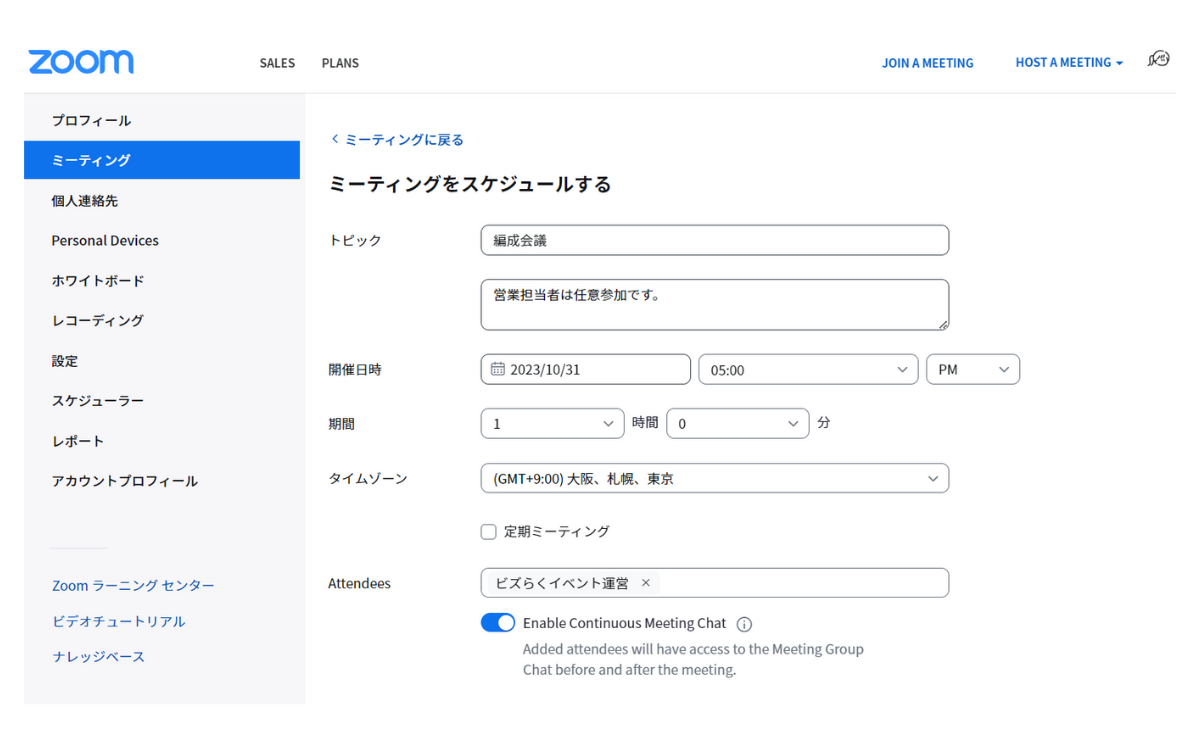
Zoomミーティングに招待する
ミーティングをスケジュールすると、「招待リンク」が作成されます。
それをコピーして、参加者にメールなどで「招待リンク」を送付すれば参加者が「招待リンク」にクリックするだけでミーティングに参加できます。
その際、「招待状をコピー」をクリックすると、ミーティング名や日時、「招待リンク」が自動で生成されますので
それをミーティングのお相手に送ると、詳細情報が簡単に伝えられてとても便利です。
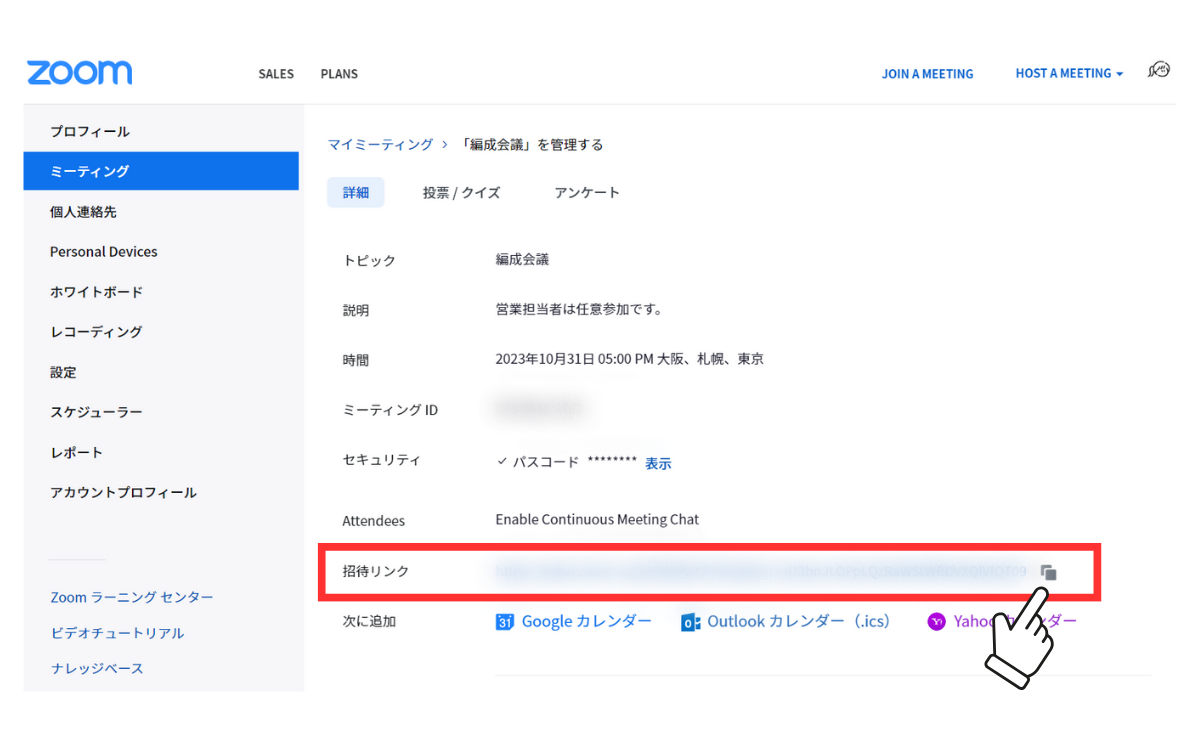
もちろんミーティングを立ち上げた後や参加した後で、招待をすることも可能です。
ミーティングツールバーにある[参加者ボタン]から「招待」を選択することで上記と同様に簡単に共有ができます。
開催したMTGで画面共有を活用しよう
Zoomではミーティングをしながら、接続しているデバイス(パソコン、スマートフォン、タブレットなど)での画面共有ができます。画面共有のやり方はとても簡単で、会議の際に非常に重宝します!
①ミーティングツールバーにある、[画面共有]ボタンをクリックします。
②左上に表示されている画面を選択します。
パソコンで画面共有する場合、既に開いている画面を共有することができます。共有したい画面を選択後、[共有]ボタンをクリックしてください。
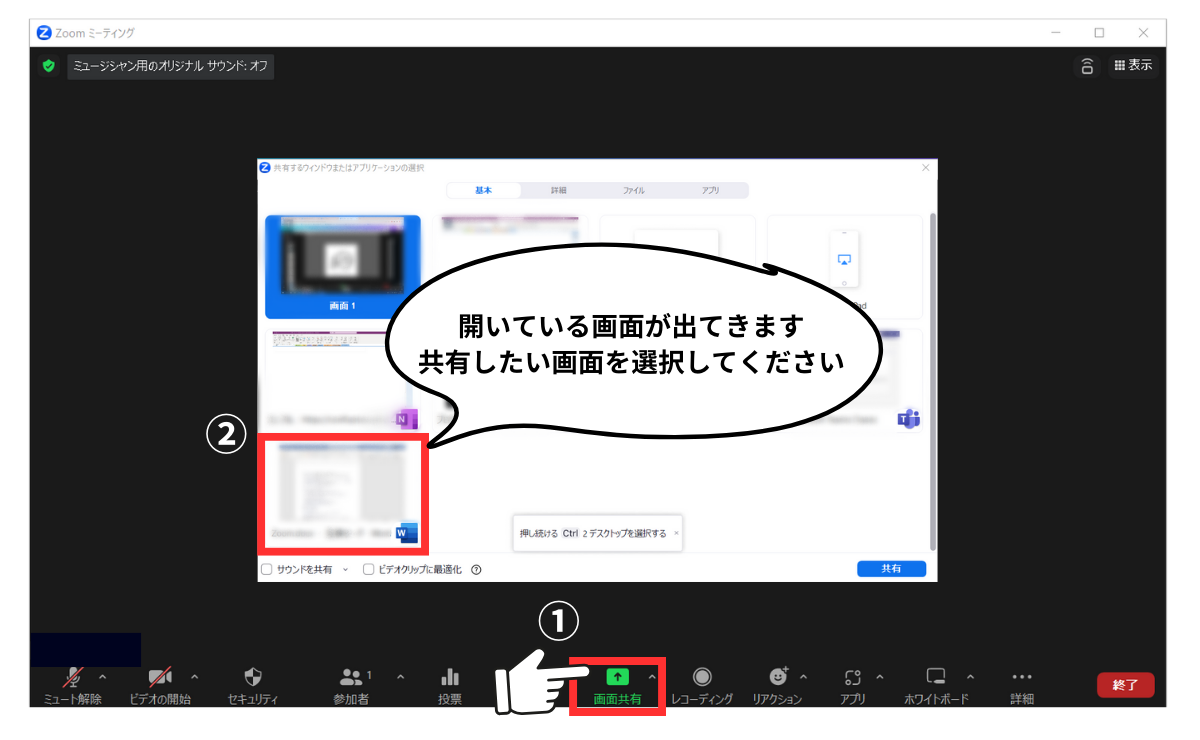
以上で、画面共有は完了です。これを使うと会議だけでなく研修などにもZoomを活用できますね!
つづいて、Zoomで録画する方法をご紹介します。
録画機能を使って楽に履歴を残そう
Zoomではミーティングをしながら、そのミーティング内容を録画することができます。
ただし、録画ができるのはミーティングを開催している「ホスト」になります。
録画の方法もとても簡単です!
①Zoomミーティングを開催します。
②レコーディングを開始します。
ミーティング開始後にZoomのツールバーから「レコーディング」ボタンをクリックします。
③レコーディングを終了する。
録画したい時が終わったら、「停止」ボタンをクリックします。「一時停止」ボタンを押すと録画の一時停止、再度同じ場所の「再開」ボタンを押すと録画再開が可能です。
※録画開始後に停止ボタンを押し忘れて会議を終了しても、強制的に録画停止されます。
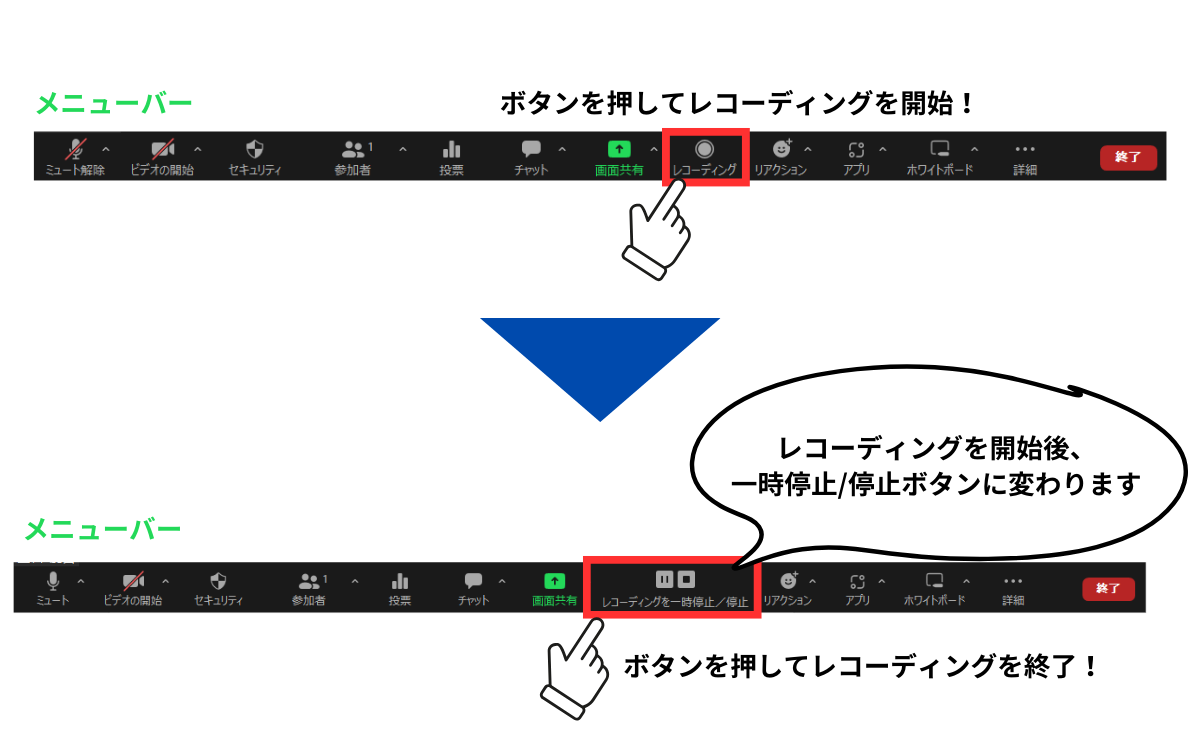
録画した内容は会議終了後に動画データとして変換され、アカウント登録したメールアドレスに送付されます。
これを保存し共有すれば、後から録画内容を確認することができます。
ちなみに、Zoomでミーティングを録画するには、「ローカル保存」と「クラウド保存」の2つがあります。
ここではそれぞれの特徴についてもご紹介します。
録画機能|ローカル保存
「ローカル保存」は、Zoomを開催したデバイス(PCやスマホ、タブレット)のHD(本体)に録画データを保存する方法です。ローカル保存では会議の終了後、動画の変換処理が始まります。
保存された録画データをご自身で動画ファイルとして共有することができます。
動画の保存先をローカルとする場合は、事前にディスクの空き領域を確保しておきましょう。
録画機能|クラウド保存
2つ目が「クラウド保存」で、Zoom専用のクラウドに録画データを保存することが可能で、クラウド上のデータに付与されるリンクを送るだけで、第三者にも簡単に共有することができます。
もし会議録画を共有する可能性がある場合は、「クラウド保存」を利用するのがおすすめです。
「クラウド保存」はZoom有料版での利用となりますので、クラウド録画機能をご利用する際には有料版に切り替えがおすすめです!
※クラウド保存された録画データの視聴はZoom無料アカウントでも可能です。
無料版→有料版への切り替えはビズらくで!
Zoomは無料版でもミーティングの開催はできますが、時間制限や録画機能などの機能や使いやすさを加味し、
職場で使用することを考えると、有料版にメリットが多いのも頷けます。ZoomのWeb会議から職場のデジタル化を始めましょう!



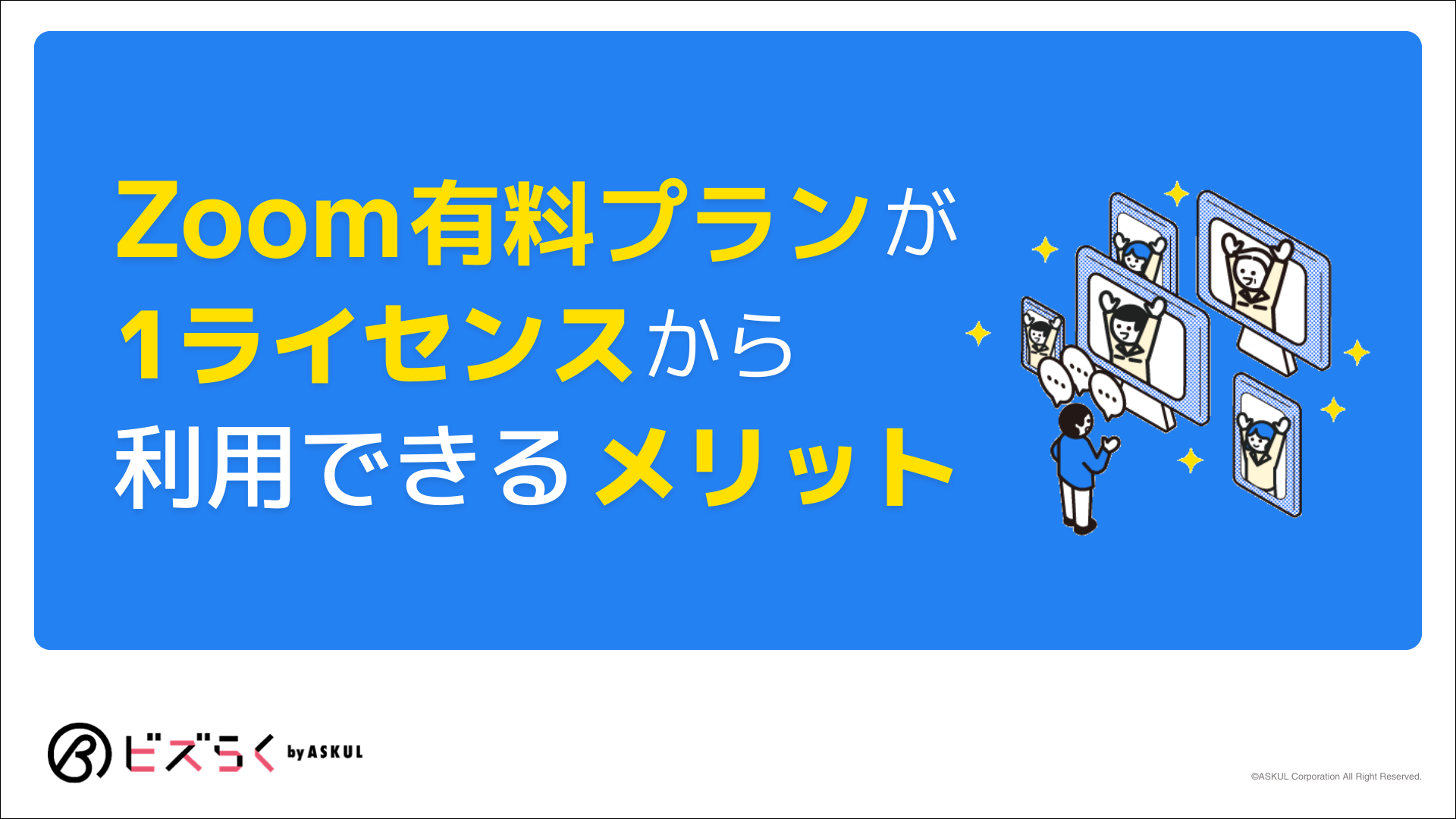

.png)

