オンライン面接するならZoomがおすすめ!使うなら無料版?有料版?ビズらくがおすすめするプランは?
▶無料版と有料版何が違う?職場での有料版Zoom導入のすすめ
働き方改革や新型コロナウイルス感染症対策で「Web会議」に注目が集まっています。これまでは会議の参加者が会議室まで移動して、顔を合わせたリアルの会議が主体でしたが、テレワークをきっかけに初めてWeb会議システムを導入したという職場も多いのではないでしょうか。
現在では、社内でのWeb会議は一般的になり、お客様との打合せもオンラインで実施されるケースが増えています。学校の授業や社内研修にも、Web会議システムが活用されています。そんな職場に欠かせないWeb会議ツールの中でも、よく知られているのが「Zoom」と「Microsoft Teams」です。同じようなツールですが、それぞれに強みや特徴があります。
そこで本記事では、両者の特徴や違い、おすすめの利用シーンなどについて解説します。
ZoomとTeamsの特徴は?
まず、ZoomとTeamsはどういったツールなのか、それぞれについて紹介します。
Zoomとは?
「Zoom」はZoom Video Communicationsが提供する、国内外問わず全世界で利用されている人気のWeb会議ツールです。無料プランと3つの有料プランがあります。詳しくはこちらでご確認ください。
Zoomの特徴は、アプリのインストールをしていない人も、相手が主催するWeb会議URLをクリックするだけで、ウェブブラウザから参加ができることです。このためパソコン、スマートフォン、タブレットといった幅広いデバイスで使えます。モバイル端末を利用すれば、場所を選ばず通話や会議に参加可能です。
Teamsとは?
Teamsとは、Microsoft(マイクロソフト)社が提供しているコラボレーションプラットフォームです。Microsoft 365の1つとして提供されています。Web会議以外にもビジネスチャット、ファイル共有などさまざまな機能を利用でき、Web会議ツールという以上に、業務を円滑に進めるための機能を総合したツールです。
Web会議ツールの基本的な機能にくわえ、TeamsはMicrosoft 365の様々なアプリケーションとの豊富な連携機能が特徴です。ExcelやPowerPointなどの共同作業機能を使えば、通話しながらリモートで複数の人と共同で資料を閲覧・編集できます。
ZoomとMicrosoft Teamsの機能の違いは?
両サービスとも無料で数多くの機能に対応していますが、いくつかの機能に違いがあります。
欠席者への共有や社内向けマニュアルに便利な録画機能
無料版Zoomの会議画面には「レコーディング」のボタンがあります。Teamsでは録画機能を利用するには、有料版への移行が必要です。そのため、無料版でも録画可能である点は、Zoomの大きな利点です。
とはいえ、Zoomの無料版では録画先がローカル(自分のパソコン)となるため注意が必要です。録画データの変換に時間がかかったり、録画データの共有が大変だったりと手間がかかってしまうこともあります。録画機能を活用していきたい場合は、有料版に移行してクラウド(Zoomサーバー上)で録画がおすすめです!そのほかにもWeb会議での便利機能としてホワイトボード機能やブレイクアウトルーム機能等も無料でご利用いただけます。詳しくはビズらくお役立ち情報をご確認ください!
▶アスクルのZoomアドバイザー加藤さんに聞いてみた!職場でおすすめZoomの使い方講座
▶【資料公開】 Zoomアドバイザー加藤さん監修 職場で使いたいZoomの機能紹介

参考情報の添付に便利なチャット機能
Web会議の最中に情報をチャットに貼ることによって、詳しい参照情報を提示できて、内容が格段に伝わりやすくなることがあります。しかし、会議後に参加メンバーに議事録の送付はメールで作成というのは面倒ですよね。
Zoomは会議を開催している間のみチャットやファイルの共有が可能ですが、Teamsは会議中でなくても、組織外のユーザーを招待してチャットやファイルの共有が可能です。業務に欠かせないWord、Excel、PowerPointといったOfficeアプリケーションと連携できるため、他のメンバーとTeams上で共同編集することも可能です。ビジネスチャットのように手軽に連絡、さらにファイルの管理・共有まででき業務効率が上がること間違いなしです!
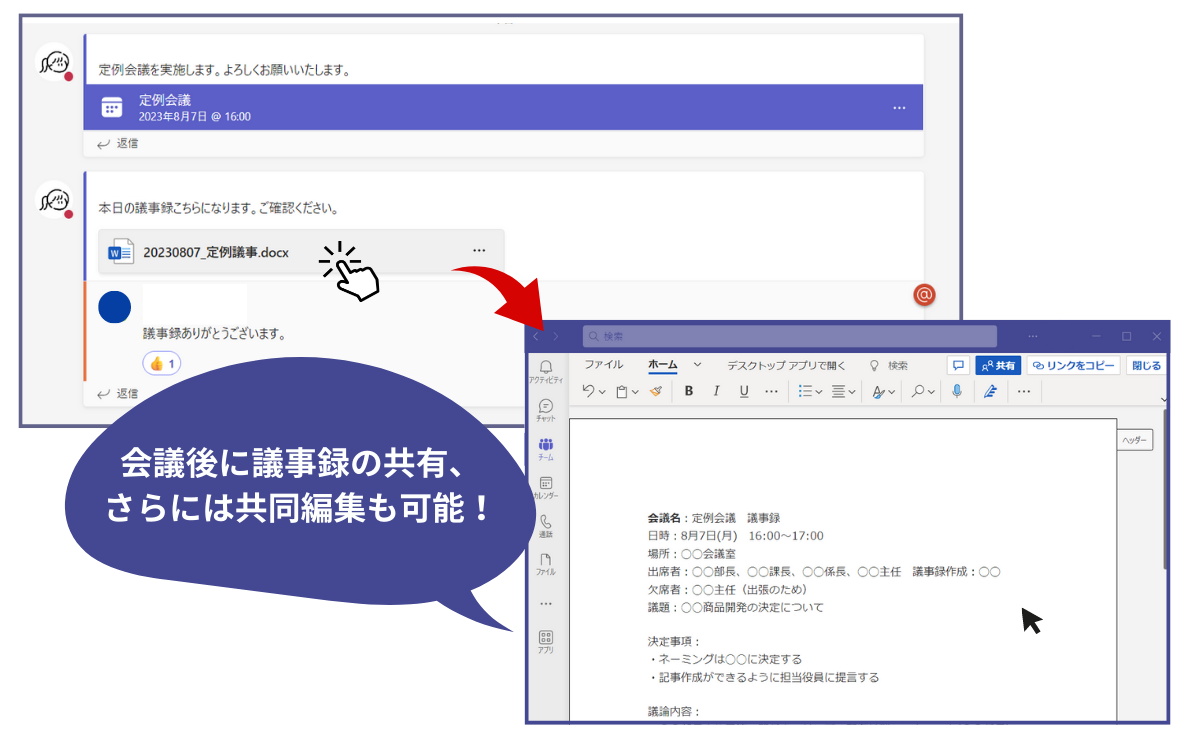
会議の時間制限と参加人数
その他に会議の時間制限と参加人数などに差がありますが、両方とも有料版では、Zoomで30時間、Teamsで24時間に及ぶ長時間の会議を開けるようになるため、いずれも通常の使用では実質的に時間制限がなくなると言えます。
また参加人数についても、Zoomは無料版と変わらず最大100人(※1)なのに対しTeamsは最大1,000 人(※2)が会議に参加可能という点で優位です。しかしながらZoomは追加アドオンで最大1,000人の大規模ミーティングに対応するなど、Teams以上の参加人数へと拡張したりすることもできます。
※1 Zoom One Businessであれば最大300人、Zoom Meetings enterpriseの場合は最大500人+ウェビナー機能搭載となります。
※2 Teams 会議に表示専用の出席者として参加が可能な上限人数を示します。
ZoomとMicrosoft Teamsどちらが良いの?
会議の時間制限と参加人数などを見てもわかりますが、どちらもZoomアカウントを持ってない、Teamsを持ってない人を招待して会議ができる点(※)を見ると、Web会議としての機能面ではどちらも大差はありません。※開催者はアカウントが必要になります。
違いは、Zoomは、Web会議専用のシステム。Teamsは、ExcelやWord、PowerPointなどのMicrosoft製品の資料を共有し、共同編集するためにWeb会議を活用するツールであるということです。それぞれに特徴があり、用途と目的に合わせて使い分けをするのもおすすめです。ここからはZoomとTeamsが得意な利用シーンを紹介します。
Zoomがおすすめのケース
Zoomがおすすめのケース
▢ 職場外のお客さまのコミュニケーションが多い場合
▢ 大人数で双方向的なコミュニケーションをとりたい場合
▢ ウェビナーを開催したい場合
▢ 初めてWeb会議を行う場合
Zoomは利用者数が多く、誰でもなじみやすい・利用しやすい点が最大の強みです。さらに、会議開催までの事前準備も誰でも簡単に取り組めるため、リモートワークに慣れていない企業にとっても利用しやすいツールといえます。
さらに、Zoomは大人数での会議を想定して設計されており、データ通信量を抑えながら高品質な通話が可能で、ウェビナー開催用のプランも準備しているのでお客さまの用途に合わせて導入が可能です。
Teamsがおすすめのケース
Teamsがおすすめのケース
▢ 職場内・チーム内での打ち合わせに利用したい場合
▢ 定期的に開催する定例会議を行いたい場合
▢ 日頃Word、Excel、PowerPointといったファイルのやりとりをしている場合
▢ 離れた場所で働くメンバーと会議以外でも円滑にコミュニケーションを行いたい場合
Teamsは業務でもよく利用されるWordやExcel、PowerPointなどの共有や編集がシームレスなので進捗を共有・可視化が可能です。さらに、共同編集が可能なので誰かがファイルを開いてるから編集ができないなんてことがないのでデータの一元管理にも優れています。ExcelやPowerPointを同時編集しながら、会議をしたい場合はTeamsの方が適しているといえます。
また、会議参加者をチームとして登録することで、チーム内での会議をいつでも開催できる形になり、手軽に会議を開催できるので一回限りの会議ではなくチームでの定例会議にとても便利です。
ZoomとTeamsの連携も可能
異なるメリットを持つTeamsとZoomは、連携させて使用することもできます。連携させると、Teams内でZoomのWeb会議やチャット機能を利用できるようになります。
連携時には以下の2点を押さえておく必要があります。
☑ Zoomは、Zoom One Pro以上の有料プランに契約していること
☑ Microsoft Teamsのアカウントは、管理者権限が設定されていること
連携する前に、これらの条件を満たしているかどうか確認してみてください。
連携するにはまず、Teamsのアプリ検索でZoomを検索し、インストールしましょう。続いて、ダウンロードしたZoomにZoomアカウントでログインしたら、アプリの指示にしたがってMicrosoft 365のアカウントでもログインすれば完了です。連携すると、Teamsで作成された会議がZoomにも表示されたり、TeamsのタブからZoomの会議のスケジュールや参加者を招待したりすることができます。
まとめ
今回はWeb会議ツールとしてZoomとTeamsの特徴や違いを解説しました。どちらが優れているとは一概に言えませんが、Web会議をとにかくスムーズに行う機能だけを求める、またウェビナーなどを開催したいならZoom、会議だけでなくチーム内連携・共同作業を行うならTeamsがおすすめです。どちらのツールも優秀なので両ツールを連携すれば、用途や相手方に合わせて使い分けることもできます!
新型コロナウイルス感染症の拡大により急速に普及したリモートワークやオンライン会議は、今後も広がり、定着することが予想されます。こちらの記事が職場での利用目的と用途に沿った適切なWeb会議ツール選びの参考になれば幸いです。
資料ダウンロード
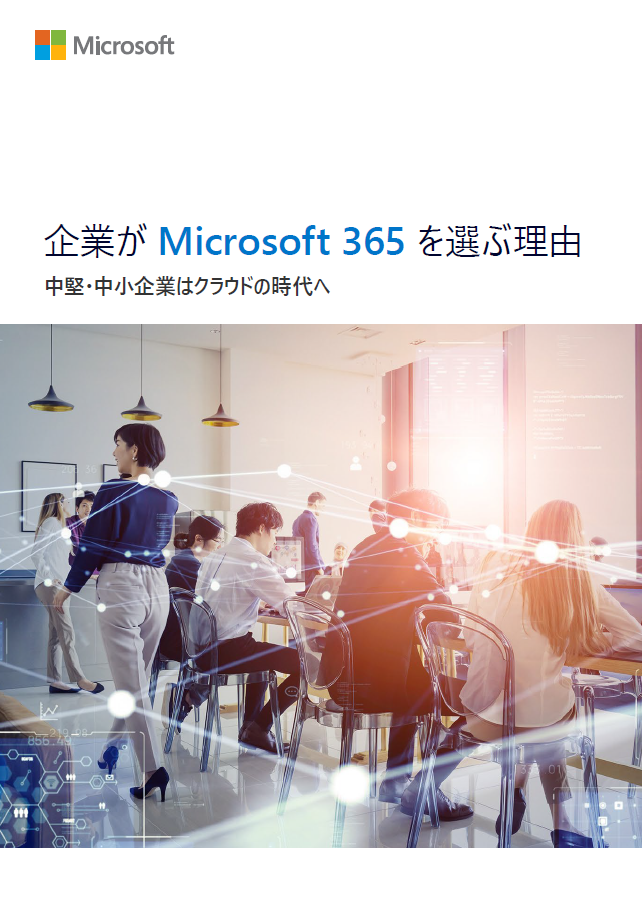
企業が Microsoft 365 を選ぶ理由
<この資料を見るとわかること>
・Microsoft 365がどうしてDXのはじめの一歩になるのか
・オンプレミス版の Office とクラウドの Microsoft 365 の違い
・Microsoft 365アプリケーション機能紹介
・Microsoft 365 導入事例
・Microsoft 365 製品一覧





.png)
.png)
