有料プランのZoomをより詳しく知りたい方はこちらのお役立ち記事もおすすめ!
▶無料版と有料版何が違う?職場での有料版Zoom導入のすすめ
ZoomはURLひとつで簡単に使えるビデオ会議ツールとして、世界中で高い人気があります。しかし、Zoomには無料プランと有償プランがあるため、特に利用頻度が高い方は有償プランにすべきか悩むことも多いのではないでしょうか。この記事では、Zoomの有償プランのメリットや活用方法を分かりやすく紹介します。
Zoom有償プランで使える便利な機能・メリット
ZoomはZoomビデオコミュニケーションズが提供する、ビデオ会議が可能なクラウドサービスです。誰でも無料で利用できますが、継続的に利用するのであれば便利な機能が多数使える有償プランをおすすめします。具体的に有償プランではどのようなことができるのか、便利な機能やメリットを6つに分けて紹介するので参考にしてください。
会議の制限時間が延長される
有償プランに加入すると、ビデオ会議1回あたりの制限時間が30時間に延長されます。無料版では1回あたり40分で切れてしまうため、長時間の会議ではいったん会議を中断し、再度開始しなければなりません。有償プランであれば制限時間が長く中断の必要もないため実質無制限で使用できます。
また、プロプラン、ビジネスプラン、ビジネスプラスプラン、エンタープライズプランの各プラン間で制限時間は変わりません。小規模な企業では安価なプロプランでも十分に恩恵を受けられます。なお、会議の制限時間はホストのアカウントに依存します。ホスト側が有償プランに加入していれば、参加者は無料プランのまま実質無制限で会議に参加できます。
参加可能人数が増える
Zoomでは各プランに応じて、1回の会議に参加可能な最大人数が変わります。無料版では100人までですが、ビジネスプランとビジネスプラスプランは300人まで、エンタープライズプランでは最大500人まで参加可能です。
参加可能人数を増やせれば、オンライン授業やセミナー、企業の発表会や説明会など大人数が参加するイベントでもZoomを活用しやすくなります。ただし、有償プランでも無料プランのひとつ上のグレードにあたるプロプランでは、無料版と人数が変わらないため注意が必要です。
クラウドに録画データを保存できる
有償プランでは、会議の録画データをクラウド上に保存できます。無料版でも録画データの保存は可能ですが、ローカル環境に保存するため容量はホストのハードウェアに依存します。クラウド上に保存できるようになれば、ローカル環境の容量を気にすることなく、多数の録画データを気軽に扱えるのが魅力です。
また、クラウド上に保存すると、録画データの共有も容易です。データは自動的に適切な形式へ変換され、パソコン、スマートデバイスなどあらゆるデバイスで視聴できます。視聴するには専用のURLにアクセスするだけでよいため、社内の人はもちろん、Zoomをよく知らない社外の人にも簡単に録画データを渡せます。
なお、クラウド上の保存可能な容量は有償プランのグレードによって変化します。プロプラン、ビジネスプランでは5GB、エンタープライズプランでは無制限の保存が可能です。
投票機能がある
会議の参加者に対してアンケートを実施したり投票を求めたりする機能も有償プランならではの機能です。会議中にホストが専用のフォームに質問や選択肢を入力すると、参加者の画面にも投票画面が表示され、瞬時に票数や割合などを確認できます。会議終了後は自動的にレポートが作成されるため、ダウンロードして投票の内容を分析することも可能です。
数百人が集まるような大会議では、チャット機能で多数決を採ったり、意思を確認したりするのは困難です。投票機能によりホスト側も参加者側も気軽に意思表示できます。質問の内容は、事前に作成することも、会議中に作成することも可能です。事前に用意する場合は、マイアカウントにある「マイミーティング」というページから質問内容を作成できます。
さまざまなツールとAPI連携ができる
Zoomをさらに便利に使える機能として、さまざまなツールとのAPI連携が挙げられます。APIとは、あるソフトウェアやプログラムを、別のソフトウェアやプログラムと組み合わせて使うための仕組みです。ZoomのAPI連携機能を使えば、Slackや Chatwork 、Outlook、 Google Workspace などの定番ツールとZoomを連携させて使えます。
例えば、SlackとZoomをAPI連携させると、 Slackのチャット入力画面に「/zoom」と入力するだけでZoomの認証用URLが生成され、Slackに参加しているメンバーがすぐに会議に参加できます。また、会議後はクラウド上に保存された録画データのURLをSlackで通知できるため、会議内容がメンバーに共有されます。
ほかにも、OutlookやGoogleと連携すれば、カレンダーや連絡先を使って会議の設定や招待ができるため、メンバーのスケジュールを確認しながらスムーズな開催が可能です。
共同ホストを任命できる
ホストに複数の人物を任命できるのも有償プランのメリットです。ホストは会議の主催者として、参加者にはない多数の権限を付与されます。会議への参加申請の承認や、問題のある参加者の強制退出、マイクのミュート機能の操作、録画の開始・終了などはホスト特有の機能です。
有償プランでは共同ホストを任命し、これらの機能を複数の人物が扱えるようにできます。特に大人数の会議では、ホストが一人だと対応に追われて会議の進行が滞る可能性があります。そのようなとき、複数人のホストで担当を分担すれば、ホスト一人一人の負担が減り、スムーズに会議を進行できるはずです。
Zoomを定着させるポイント
Zoomは急速に普及した便利なビデオ会議ツールです。しかし、社内に導入したもののなかなか定着せず、使いこなせていないケースも少なくありません。Zoomを社内に定着させるためには、まずは皆で使ってみて、豊富な機能を体験し便利さを実感してもらうのがおすすめです。これまで紹介した機能を積極的に利用するよう、社内に周知してみましょう。
また、ここからは社内で使用するイメージがうまくわかないという方のために、Zoomの具体的な活用シーンや、期待できる効果を紹介します。以下の資料でも、Zoomの活用方法について分かりやすく紹介しているので、興味がある方はぜひご一読ください。

ビズらくがおすすめする職場で使いたいZoomの便利機能
職場で使える便利な機能を詳しく紹介!有料版だけでなく無料版のZoomをご利用のお客様にもおすすめの資料です。
この資料を使って職場でZoomを最大限活用しましょう!
カレンダーやビジネスチャットと連携してオンライン商談をスムーズに
利用中のビジネスツールとZoomを連携させると利便性が向上し、定着につながります。
例えば Microsoft Outlookと連携しておけば、予定表から会議日時の登録が簡単にできます。会議のURLをメールに添付して送信も可能です。
あるいは、Googleカレンダーと連携し、「毎週月曜日」「平日の朝11時」など定期的なタイミングで会議を開催するようにZoomで設定しておく方法もあります。連携によりGoogleカレンダーにも自動的に予定が記載されるので、定例会議を簡単に開けます。会議の前には自動でリマインドされ、手作業でURLを周知する必要はありません。カレンダーでスケジュール共有をしておけば、参加者の空き時間を確認しやすくなります。
また、突発的なオンライン商談や、採用候補とのオンライン面接にも役立ちます。例えばMicrosoft Teamsのチャットで会話しているとき、直接対面してやり取りをしたくなったら、チャットにコマンド入力するだけでビデオ会議ができます。チャットからビデオ会議にスムーズに移行でき、一本化できるため、業務効率が飛躍的に向上するでしょう。
ほかにも、以下の記事ではZoom有償プランならではの活用方法シーン別に紹介しているので、ぜひ参考にしてください。
Zoomを使ったWEB会議の活用
Zoomを活用したWEB会議のメリットや、活用場面、
ブレイクアウトルームやOutlookとの連携などの活用例もご紹介。
有償版Zoomで出来ることの参考資料です。
クラウドレコーディングを研修や動画マニュアルに活用
大容量を備えたクラウドレコーディングを使って、研修や動画マニュアルに役立てる方法もおすすめです。
例えば一人でZoomの会議を開催し、ホストの画面を録画すれば、操作方法に関する動画マニュアルを簡単に作成できます操作方法が具体的に分かることで、これまで利用をためらっていた従業員も使用しやすくなるはずです。
特に、有償版ならクラウド上に保存できるため、数時間に及ぶ研修や説明会、会議などの場面でも容量を気にせず保存できます。研修用に大量のマニュアルを作成する場合にも便利です。
「ブレイクアウトルーム」でオンライン会議を活性化
Zoomに搭載された「ブレイクアウトルーム」を活用して、積極的な発言を促しましょう。
「ブレイクアウトルーム」は、会議の参加者をさらに少人数のグループに振り分ける機能です。少人数のグループに分かれて会議を進行できるため、グループごとの作業を進めたり、ディスカッションのために一部の人間だけが集まったりとさまざまな場面で活用できます。
数百名が集まる会議であっても、ブレイクアウトルームを活用して細かく分ければそれぞれの参加者が積極的に発言しやすくなるでしょう。
このほかに「注釈」機能もあります。注釈は画面に書き込んだり、特定の場所にスタンプを押したりできる機能です。ホストだけでなく参加者全員が使えます。例えばホワイトボードに書き込みながら会議ができるため、内容の記憶や理解がしやすくなるのが魅力です。会議はもちろん、授業やセミナーといった場面でも役立ちます。
まとめ:Zoom有償プランを使い尽くしましょう
Zoomの有償プランは会議時間の延長や共同ホストの任命など、便利な機能が豊富です。Zoomの活用機会が多いならぜひ契約を検討してみましょう。ご契約の際は「ビズらく」をご活用ください。1ライセンスからでも請求書払いが可能ですが、初年度割引5%オフで利用できるため複数ライセンスのご契約がおすすめです。



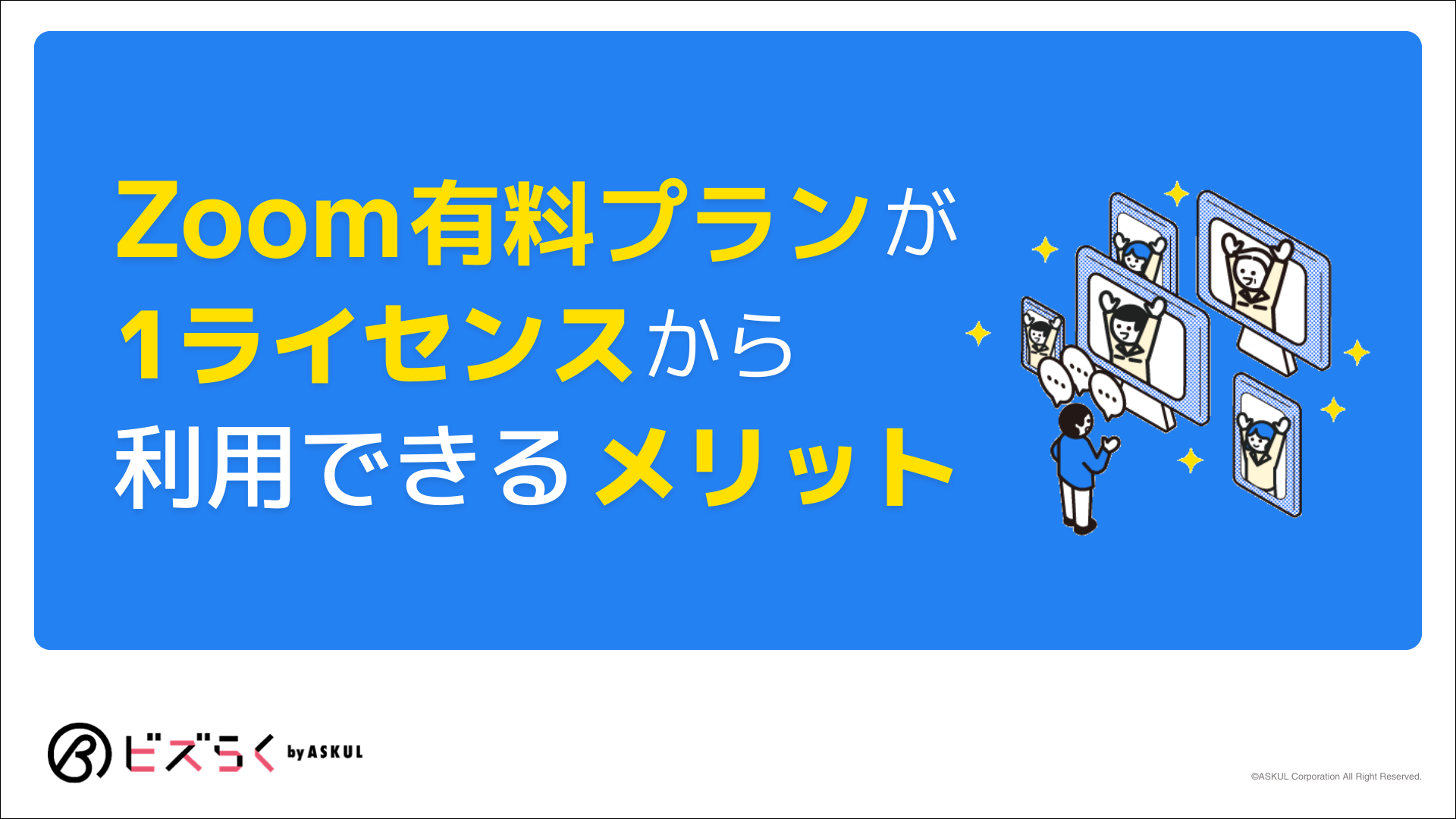
.png)
.png)

